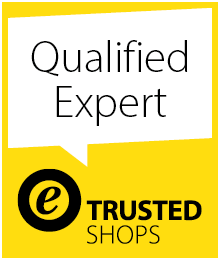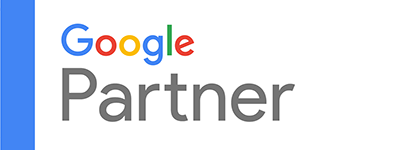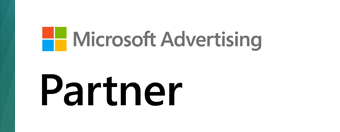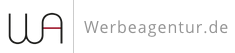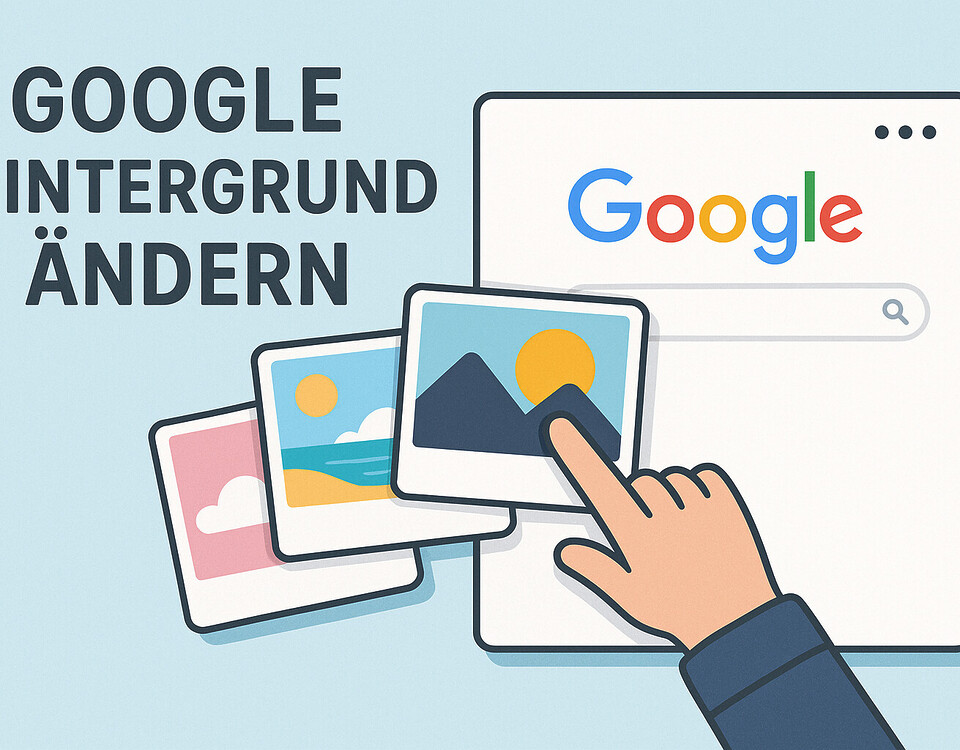Jeder möchte mehr verkaufen, und ein bewährter Weg, dies zu erreichen, ist der Abbau von Kaufbarrieren = Schaffung von Vertrauen durch Informationen. Für viele Kunden gilt: Je mehr Informationen sie im Vorfeld zu einem Produkt haben, desto weniger Ausreden haben sie, den Kauf zu vermeiden. Wenn Sie Ihren Kunden Zugriff auf die Produktdokumentation gewähren, können Sie Kaufbarrieren reduzieren oder Ihren Kunden Produktinformationen auf einfache Weise anzeigen.
WooCommerce Produktdokumente hinzufügen (Dateien, Handbuch, Anleitung, Montage, Garantie, Hinweise etc.)
Es können alle Arten von Dateien und Dokumenten verknüpft werden und das in unbegrenzter Menge. Als Zusatz können auch flexibel Videos / Erklärvideos am Produkt hinzugefügt werden (weitere Informationen im Artikel).
Stellen Sie den Kunden vor dem Kauf Produktdokumente wie Montageanleitungen oder Videos zur Verfügung
Produktdokumente können Dokumentation unter der Produktkurzbeschreibung, in der Seitenleiste mit unserem Widget oder überall dort anzeigen, wo Sie Shortcodes verwenden können!
Die meisten nutzen das Plugin als Erweiterung für:
- PDF-Dateien
- Handbücher (Benutzerhandbuch)
- Anleitungen
- Montageanleitungen
- Garantie-Informationen
- Zertifikate
- Wichtige Hinweise
Die Anzeige, wo die Dokumente dargestellt und aufgelistet werden, ist komplett flexibel einstellbar. Es ist auch wie immer mit Loco Translate alles auf Deutsch übersetzbar.
Wie kann ich das WooCommerce Plugin für Dokumente verwenden?
Sie möchten ein E-Book verkaufen? In vielen Fällen kann das Anbieten von Beispielkapiteln eine hilfreiche Möglichkeit sein, Leser zu motivieren und zum Kauf zu ermutigen (warum sonst verschenkt Amazon Kapitel für die Kindle-Ausgabe von Büchern kostenlos?). Sie können jetzt praktisch ohne Aufwand Beispielkapitel, Beispielbilder und mehr in einem ausgeklügelten Front-End-Display auflisten.
Sie können Kunden mit einem Klick technische Spezifikationen oder Montageanleitungen für Ihre Produkte geben, indem Sie Ihren Produkten Dokumente hinzufügen. Vielleicht haben Sie tonnenweise Geld ausgegeben, um Bedienungsanleitungen zu drucken, die viele Kunden am Ende verlieren oder wegwerfen? Jetzt können Sie komplett papierlos arbeiten! Wie wäre es, wenn Sie beim Versand von Produkten eine Karte hinzufügen, die Benutzer auf Ihre Website leitet, auf der Sie Benutzerhandbücher und Garantien für Produkte bereitstellen können, ohne sich erneut Sorgen über steigende Druckkosten machen zu müssen? Zentralisieren Sie alle Ihre Dokumente, um Druckkosten zu sparen, Kaufbarrieren zu reduzieren und sie für Kunden leicht auffindbar zu machen.
Verlinkst du auf Herstellerspezifikationen oder postest du Anleitungsvideos auf YouTube? Sie können Produktdokumente mit einer URL verknüpfen, um Kunden die benötigten Informationen zu liefern!
Sichtbar/er werden bei Google & Social Media?
In einem kostenlosen Strategiegespräch für datenbasiertes Online-Marketing, decken wir Ihre ungenutzten Potenziale auf, überprüfen ggf. vorhandene Anzeigenkonten, schauen uns das SEO-Ranking und die Sichtbarkeit an und prüfen was zu Ihrem Budget die passende Strategie ist und welche aktiven Maßnahmen zu mehr Anfragen oder Verkäufen führen.

✅ Mehr Sichtbarkeit & Wahrnehmung durch gezielte Platzierung
✅ Mehr Besucher > Interessenten > Kunden > Umsatz
✅ Mit SEA skalierbar Zielgruppe ansprechen
✅ Mit SEO nachhaltig agieren und wachsen
🫵 Maximale Erfolge mit unserer Hybrid-Strategie
💪 Mehr als 15 Jahre Erfahrung branchenübergreifend in über 1.000+ Projekten nachweisbar!

Was kann das WooCommerce Produktdokumente Plugin leisten?
- Laden Sie einen beliebigen Dateityp hoch , um Dokumente mit Kunden in einem Menü im Akkordeon-Stil zu teilen
- Produktdokumentation von anderen Seiten-URLs wie YouTube anzeigen
- Passen Sie den Namen von Registerkarten und Dateinamen in Ihrem Menü an
- Zeigen Sie Menüs unter der Produktkurzbeschreibung oder überall dort an, wo Sie Shortcodes auf Ihrer Website verwenden können
- Zeigen Sie das Dokumentationsmenü für das entsprechende Produkt in einer Sidebar mit unserem Widget an
- Verwenden Sie einen Shortcode, um eine Liste aller angehängten Dokumente auf Ihrer Website anzuzeigen (aufgelistet nach Produkt).
Supereinfache Benutzeroberfläche
Das Hinzufügen neuer Menüs, Registerkarten und Dateien ist über die Produktseite einfach. Unter Produktdaten können Sie so viele Dateien oder URLs und so viele Menü-Registerkarten/-Bereiche hinzufügen, wie Sie benötigen, damit Kunden alle Informationen haben, die sie für einen Kauf benötigen. Stellen Sie sich vor, Sie haben Installationsanweisungen, Links zu hilfreichen Videos, technische Spezifikationen und Garantieinformationen in einem einzigen, benutzerfreundlichen Menü!
Backend: Tabs und Dokumente hinzufügen
Verwenden Sie Shortcodes, um Produktdokumente-Menüs überall einzubetten!
Sie können den erweiterten Shortcode verwenden, um das Menü Produktdokumente für das definierte Produkt auf einer Seite Ihrer Wahl einzubetten. Wie helfen Ihnen diese Shortcodes? Erstens, wenn Sie mehrere Produkte haben, die dieselben Produktdokumente verwenden, können Sie diesen Shortcode einfach auf jede Produktseite kopieren/einfügen, die diese Dokumente verwendet. Oder wenn Sie die Produktdokumente in einem Blog-Beitrag oder auf einer separaten Seite Ihrer Website anzeigen möchten, können Sie diesen Shortcode verwenden, um auf die Produktdokumente für das von Ihnen benötigte Produkt zu verweisen.
Der Basis-Shortcode bettet das Dokumentationsmenü überall dort ein, wo Sie den Shortcode auf der entsprechenden Produktseite platzieren. Wir empfehlen die Verwendung des WooCommerce Tab Managers , um die Dokumentation in einen benutzerdefinierten Produkt-Tab einzufügen:

Verwenden Sie Widgets, um die Dokumentation auf Produktseiten anzuzeigen
Das Widget Produktdokumente ermöglicht es Ihnen, die Produktdokumentation auf der entsprechenden Produktseite für alle Produkte mit dem Menünamen Ihrer Wahl zu platzieren. Dieses Widget reagiert, um die Dokumente für das angezeigte Produkt anzuzeigen, und kann verwendet werden, anstatt Dokumente in der Kurzbeschreibung anzuzeigen.

Mit der Erweiterung „Produktdokumente“ können Sie alle von Kunden benötigten Dokumente , wie z. B. Installationsanweisungen oder technische Spezifikationen, an einem Ort veröffentlichen und Ihnen helfen, Druckkosten zu sparen, indem Sie diese Dokumente zu Ihren Produktseiten hinzufügen. Die Bereitstellung weiterer Informationen vor dem Kauf trägt auch dazu bei, Kaufbarrieren abzubauen: Sie können auf externe URLs verweisen oder Links zu hilfreichen Videos oder Rezensionen posten und helfen, Dokumente für Kunden leicht auffindbar zu machen, damit sie alle für den Kauf erforderlichen Informationen haben.
Erklärung wie Sie anfangen können.
- Das Plugin hier* kaufen
- Laden, installieren und aktivieren Sie in Ihrem WooCommerce-Shop
- Starten Sie das Hochladen von Produktdokumenten auf der Produktseite unter Produktdaten > Produktdokumente
- Das ist es! Lehnen Sie sich zurück und genießen Sie eine organisierte, schöne Produktdokumentation!
Eine kostenfreie aber nicht ganz so leistungsstarke Alternative ist das Products for WooCommerce Plugin auf wordpress.org.
Mit der Erweiterung Produktdokumente können Sie Ihrer Produktseite oder einer beliebigen Stelle auf Ihrer Website ein Menü im Akkordeon-Stil hinzufügen, in dem Sie Shortcodes oder Widgets verwenden können. Sie können technische Spezifikationen, Installationsanweisungen, Garantieinformationen, E-Book-Beispielkapitel und mehr in einem übersichtlichen, benutzerfreundlichen Format anzeigen.
Installation
- Laden Sie die Erweiterung von Ihrem WooCommerce-Dashboard herunter
- Gehen Sie zu Plugins > Neu hinzufügen > Hochladen und wählen Sie die ZIP-Datei aus, die Sie gerade heruntergeladen haben
- Klicken Sie auf Jetzt installieren und dann auf Aktivieren
- Klicken Sie auf den Link Konfigurieren und lesen Sie den nächsten Abschnitt, um zu erfahren, wie Sie das Plugin einrichten.
Einrichtung und Konfiguration
Die Einstellungen
Sie müssen keinen Standardtitel für Ihre Produktdokumente festlegen. Wenn Sie jedoch wissen, dass Sie immer wieder denselben Titel verwenden, möchten Sie wahrscheinlich etwas Zeit sparen und können einen Standardtitel festlegen (z. B. „Produktdokumente“, „Beispielkapitel“ oder „Technische Spezifikationen“. ), indem Sie zu WooCommerce > Einstellungen > Produkte > Anzeige gehen und zu Produktdokumenten gehen :

Dieser Name ist der Standardname für Ihre Dokumentation unter Ihren Produktinformationen (hier in „Dokumente“ geändert) oder wenn Sie entsprechende Shortcodes verwenden:
Produkt Konfiguration
Sie können diesen Standardnamen für ein bestimmtes Produkt überschreiben. Während die Produktseite bearbeiten, können Sie die Ansicht Produktdokumente unter der Registerkarte Produktdaten . Wenn Sie den „Titel der Produktdokumente“ leer lassen, wird der Standardname von der Einstellungsseite verwendet.

Ihr neuer Titel wird für dieses Produkt angezeigt, wenn es überschrieben wird:

Sobald Ihre Produktdokumente benannt sind, möchten Sie damit beginnen, Dokumente zur Anzeige hinzuzufügen. Der „Name“ zeigt den Titel auf der Akkordeon-Registerkarte an, und das Hinzufügen neuer Abschnitte fügt so viele Registerkarten hinzu, wie Sie für Ihre Dokumentation benötigen. Unter jeder Registerkarte/jedem Abschnitt können Sie ohne Einschränkung des Dateityps beliebig viele Dokumente hinzufügen . Der Eintrag „Label“ ist der angezeigte Name des Dokuments. Wenn Sie diesen Bereich leer lassen, verwendet das Label standardmäßig den Dateinamen :

Sie können mehrere Registerkarten und Dokumente hinzufügen, indem Sie auf „Neuer Abschnitt“ oder „Dokument hinzufügen“ klicken und Ihre Abschnitte oder Dokumente bei Bedarf neu anordnen:

Sie können sogar URLs hinzufügen, um auf andere Quellen zu verweisen, oder Links zu Anleitungsvideos für Ihre Produkte einfügen!

Um Ihre Produktdokumente schnell auf Ihrer Produktseite anzuzeigen, aktivieren Sie unter der Produktkurzbeschreibung „Produktdokumente anzeigen“. Wenn Sie Ihre Produktdokumentation an anderer Stelle mit einem Shortcode oder Widget anzeigen möchten, können Sie dies deaktivieren (oder beides verwenden!):

Sobald Ihre Abschnitte und Dokumente hinzugefügt wurden und Sie „Produktdokumente anzeigen“ aktiviert haben, werden sie auf Ihrer Produktseite angezeigt:

Nun der letzte Teil! Wenn Sie möchten, dass eines Ihrer Menüs automatisch geöffnet wird, sodass Dokumente ohne anfängliches Klicken sichtbar sind, verwenden Sie die Standardauswahl :

Dies führt zu einem Standardlayout, bei dem dieses Menü geöffnet ist, anstatt alle Menüs geschlossen zu haben:

Verwenden von Shortcodes/Widgets
Widgets
Wenn Sie das Widget Produktdokumente verwenden möchten, können Sie Ihre Produktdokumente in der Sidebar auf der entsprechenden Produktseite anzeigen. Ziehen Sie beispielsweise das WooCommerce-Produktdokumente- Widget in Ihre Hauptseitenleiste:

Ihre Produktdokumente werden dann auf der entsprechenden Produktseite in der Seitenleiste angezeigt:

Shortcodes
Möchten Sie Produktdokumente an anderen Stellen auf der Produktseite oder einer beliebigen Seite anzeigen? Kein Problem! Sie können Shortcodes verwenden, um Ihr Produktdokumente-Menü überall anzuzeigen, wo Sie möchten. In diesem Beispiel verwenden wir den WooCommerce Tab Manager , um unsere Produktdokumente zu einem benutzerdefinierten Tab auf unserer Produktseite hinzuzufügen.
Wir können den folgenden Shortcode hinzufügen, um das Produktdokumente-Menü überall dort einzubetten, wo Shortcodes auf Ihrer Website zulässig sind. Alle Argumente im zweiten Shortcode sind optional ; Der erste, grundlegende Shortcode funktioniert für ein bestimmtes Produkt gut.
- [woocommerce_product_documents] bettet das Produktdokumente-Menü ein, wo es verwendet wird. Dieser grundlegende Shortcode zeigt standardmäßig Informationen für das Produkt an, auf dessen Seite er verwendet wird. Im folgenden Beispiel für den Tab-Manager hätten wir dies einfach tun können, da wir den Shortcode auf derselben Seite wie das Produkt verwendet haben.
- [woocommerce_product_documents product_id=”123″ product_sku=”ABC123″ title=”Product Documents”] bettet das Produktdokumente-Menü für ein bestimmtes Produkt auf einer Seite Ihrer Wahl ein. Warum sollten wir das tun? Wenn Sie mehrere Produkte haben, die dieselben Produktdokumente verwenden, können Sie diesen Shortcode einfach auf jede Produktseite kopieren/einfügen, die diese Dokumente verwendet. Wenn Sie die Produktdokumente in einem Blog-Beitrag oder auf einer separaten Seite Ihrer Website anzeigen möchten, können Sie mit diesem Shortcode auch auf die Produktdokumente für das von Ihnen benötigte Produkt verweisen.Beachten Sie, dass das
product_skuAttributproduct_idignoriert wird , wenn das Attribut angegeben wird . Wenn Sie den Shortcode an einer anderen Stelle als der Produktseite selbst verwenden, muss nur einer davon angegeben werden.
So sah es aus, als wir unseren Shortcode mit dem WooCommerce Tab Manager zu einer benutzerdefinierten Registerkarte hinzugefügt haben (wieder hätten wir einfach den grundlegenden Befehl verwenden können):

Und das haben wir bei der Anzeige erhalten:

Es gibt noch einen weiteren Shortcode, mit dem alle Dokumente angezeigt werden können . Mit können Sie [woocommerce_product_documents_list]eine Liste aller in Ihrem Shop verfügbaren Produktdokumente anzeigen, die eine Liste erstellt, die nach dem Produkt geordnet ist, dem das Dokument zugeordnet ist. Der Produkttitel wird sowie alle Dokumentregisterkarten und Dokumentlinks angezeigt:

Das ist es! Product Documents ist darauf ausgerichtet, Produktinformationen einfach zu verwenden und überall auf Ihrer Website anzuzeigen.