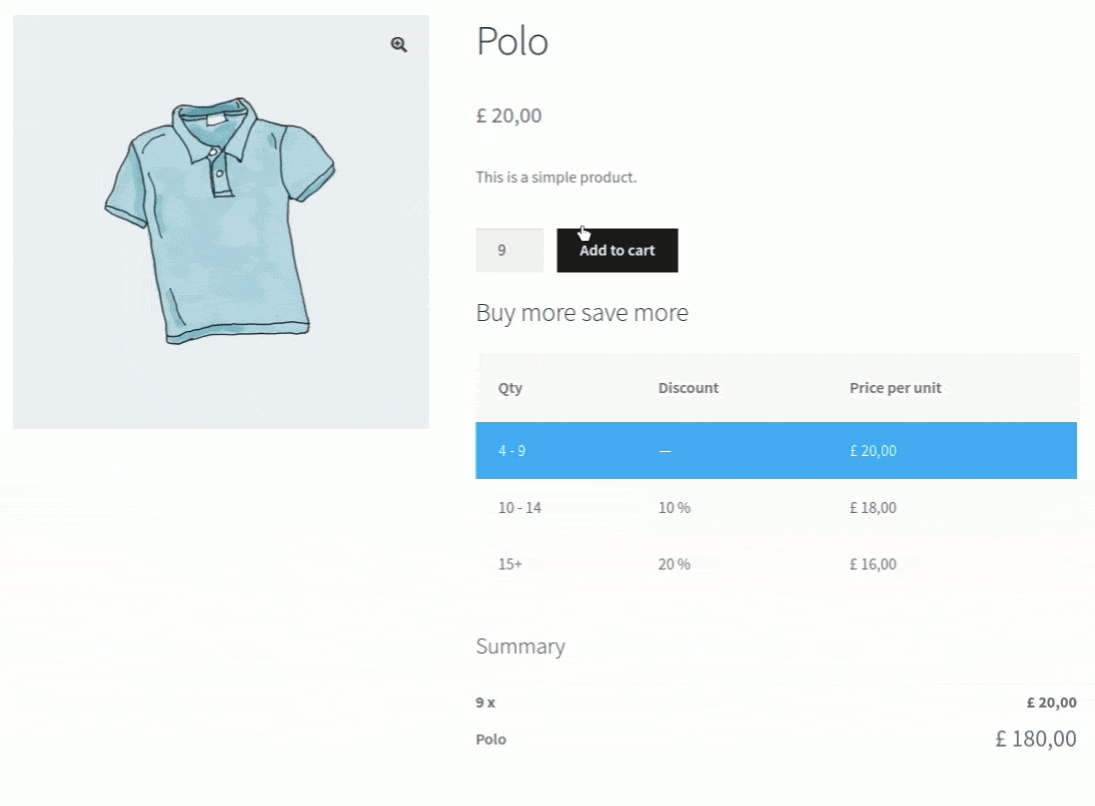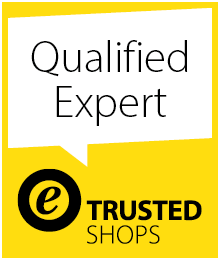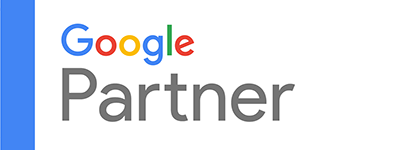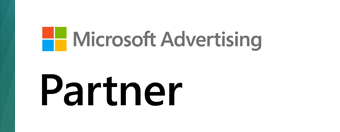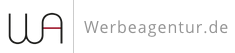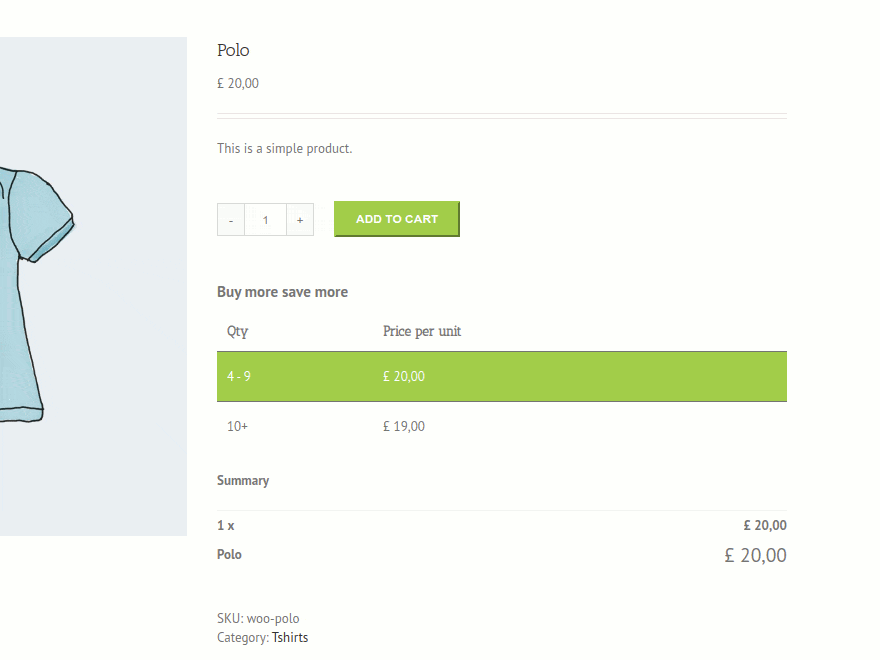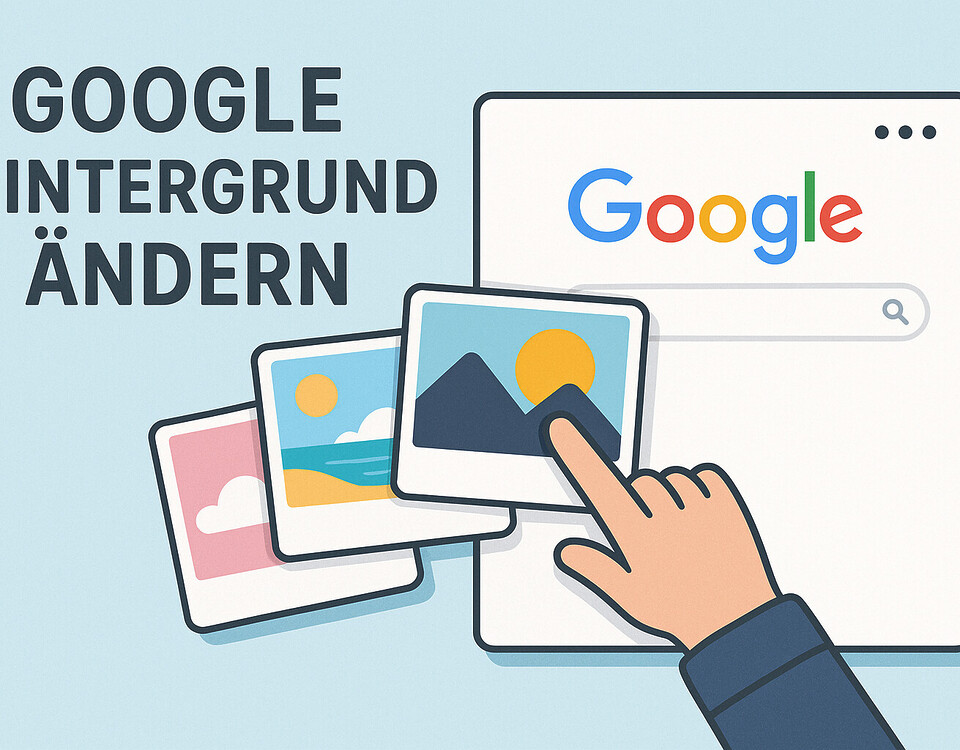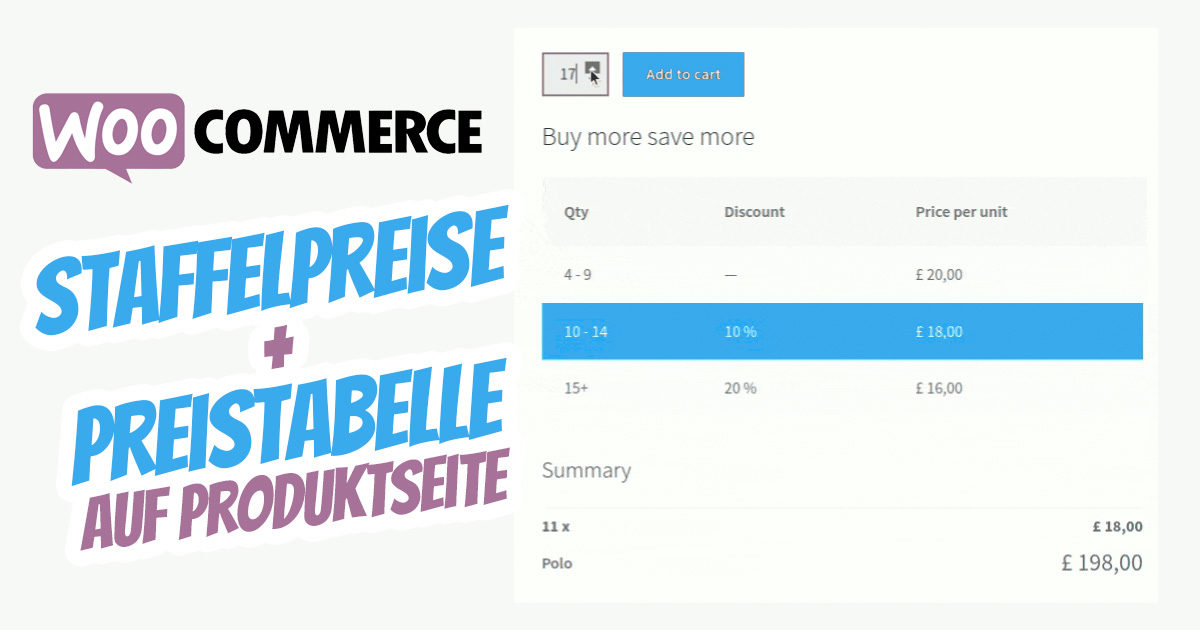
Staffelpreise im Online Shop sind nicht unüblich doch bietet WordPress mit WooCommerce hier leider im Standard keine Lösung. In diesem Artikel stellen wir die absolut beste Lösung als Plugin für Mengen- & Staffelpreise mit Darstellung auf der Produktseite vor.
Die Bedienung ist extrem einfach und die Optik dynamisch und wirklich traumhaft für die Interessenten und potenziellen Kunden!
WordPress WooCommerce Staffelpreise mit Preistabelle auf Produktseite für unterschiedliche Produktmengen
Staffelpreise / Preisstaffel können für Großhändler und alle, die je nach Menge feste oder prozentuale Rabatte anbieten, sehr nützlich sein. Sie können ganz einfach individuelle Preise für verschiedene Mengenbereiche einrichten, und Ihre Kunden können sehen, wie sich der Preis für einen Artikel in Abhängigkeit von der von Ihnen ausgewählten Menge ändert. Das ist optisch sehr sehr übersichtlich gelöst und der Benutzer kann über das normale Mengenfeld etwas ändern oder mit Klick in der Preistabelle auf die entsprechende Zeile.
Dynamische Preisgestaltung mit Staffelpreisen für WooCommerce-Produkte basierend auf der Produktmenge mit übersichtlicher Preistabelle auf der Produktseite
„Tiered Pricing Table for WooCommerce*” ist ein einfaches WooCommerce-Plugin, mit dem Sie unterschiedliche Preise für unterschiedliche Mengen eines Produkts festlegen können. Das Besondere an dieser Lösung: Zeigen Sie die Mengen- & Preisübersicht auf einer Produktseite an und steigern Sie den Umsatz, indem Sie einen Rabatt je nach Menge anbieten und so, dass der Kunde es auch direkt sieht!
Das am einfachsten einzurichtende und leistungsstarke Plugin für Staffelpreise mit Preistabelle für WooCommerce.
Hinweis: Mit Loco Translate kann alles ganz einfach auf Deutsch übersetzt werden!
Video zum Plugin:
Haupteigenschaften & Funktionen des Plugins:
- Pauschalpreise oder prozentuale Rabatte für eine bestimmte Anzahl von Produkten
- automatische Preisänderung abhängig von der ausgewählten Menge des Produkts
- eine Preistabelle auf der Produktseite mit preisabhängiger Menge
- Möglichkeit, den Ort auszuwählen, an dem die Preistabelle und der Zusammenfassungsblock auf der Produktseite angezeigt werden sollen
- die Möglichkeit, das Erscheinungsbild der Preistabelle anzupassen
- Wendet automatisch Ihre Themenstile an
- Arbeiten Sie richtig mit variablen Produkten, individuelle Tabelle für jede Variation
- Zusammenfassungsblock mit Summen anzeigen oder Produktpreis durch tatsächlichen oder Gesamtpreis ersetzen
- Preisregeln werden unabhängig davon erfüllt, wo der Benutzer den Kauf tätigt (post \ catalog \ widgets \ etc)
- Arbeiten Sie mit regulärem WooCommerce-Import \ Export und WP All Import
So funktioniert es im Backend als Administrator:
Die Plugin-Konfiguration ist ziemlich einfach; Sie haben nur zwei Orte, um das zu tun.
In den allgemeinen Einstellungen können Sie Folgendes verwalten:
- statischer Tabelleninhalt (Titel, Spaltentext, Inhalt von Zusammenfassungsblöcken usw.)
- allgemeines Aussehen (Hintergrundfarbe, CSS-Klassen anwenden)
- Bereiche, in denen Tabelle platziert werden würde
- Preiseinstellungen (Anzeigen von Preisspanne, Präfix, Anzeigen des Gesamtpreises)
Um unterschiedliche Preisregeln für jedes Produkt zu entwerfen, müssen Sie zur Produktseite springen und auf der Registerkarte Staffelpreise eine Menge und Preisbereiche einrichten:
Sichtbar/er werden bei Google & Social Media?
In einem kostenlosen Strategiegespräch für datenbasiertes Online-Marketing, decken wir Ihre ungenutzten Potenziale auf, überprüfen ggf. vorhandene Anzeigenkonten, schauen uns das SEO-Ranking und die Sichtbarkeit an und prüfen was zu Ihrem Budget die passende Strategie ist und welche aktiven Maßnahmen zu mehr Anfragen oder Verkäufen führen.

✅ Mehr Sichtbarkeit & Wahrnehmung durch gezielte Platzierung
✅ Mehr Besucher > Interessenten > Kunden > Umsatz
✅ Mit SEA skalierbar Zielgruppe ansprechen
✅ Mit SEO nachhaltig agieren und wachsen
🫵 Maximale Erfolge mit unserer Hybrid-Strategie
💪 Mehr als 15 Jahre Erfahrung branchenübergreifend in über 1.000+ Projekten nachweisbar!
Hier können Sie einen Rabatt pro Stück festlegen oder den Festpreis angeben.
Die Anzahl der gestaffelten Preisspannen ist unbegrenzt. Außerdem können Sie auswählen, welche Mindestmenge Benutzer kaufen können.
Wie es im Frontend für den Shop-Besucher aussieht:
Nachdem Sie in wp-admin Preisspannen eingerichtet haben, wird die Preistabelle automatisch auf der Produktseite angezeigt.
Die Anzeige der Preistabelle, in der Ihre Benutzer den genauen Preis für verschiedene Mengenbereiche ermitteln können, ist der Hauptvorteil des Plugins, während andere Plugins meist nur die Preise für eine bestimmte Menge zählen und den Gesamtrabatt im Warenkorb berechnen.
Wenn jemand eine bestimmte Menge auswählt, wird der Gesamtpreis sofort angepasst, wenn der Rabatt berücksichtigt und die Kosten pro Stück angegeben werden.
Sie können steuern, ob der Zusammenfassungsblock angezeigt werden soll oder nicht. Außerdem können Sie anstelle des regulären Produktpreises die Gesamt- oder Istkosten anzeigen.
Die Preise werden an allen anderen Stellen in Ihrem Geschäft korrekt angezeigt (z. B. Katalogseite, verwandte Produkte, Widgets usw.).
Sie können auswählen, wie die Preise für diese Orte angezeigt werden sollen:
- Preisspanne von min bis max Preis pro Stück
- Die minimalen Kosten mit dem Präfix (zB „ab 10 $“)
Wenn Benutzer in den Warenkorb springen, sehen sie dort den durchgestrichenen Preis (regulärer Preis und Preis pro Menge, die sie kaufen).
Last but not least verwendet das Plugin die Klasse „shop_table“ des Themas. Dies bedeutet, dass das Erscheinungsbild des Originalthemas (Farben, Schriftarten usw.) automatisch auf die Preistabelle angewendet wird. Sie müssen lediglich die Tabellenposition und die aktive Preisfarbe angeben.

Fragen zu WooCommerce oder benötigen Sie Hilfe?
E-Mail: fi@vastcob.com
Florian Ibe
Einrichtung und Konfiguration des Staffelpreis-Plugins für WooCommerce
Bevor Sie dieses Plugin verwenden, empfehlen wir Ihnen, es einzurichten.
Um der Produktseite eine Tabelle oder einen Tooltip mit Preisen hinzuzufügen, aktivieren Sie das Kontrollkästchen „Gestufte Preistabelle anzeigen“.
Auch wenn Sie das Kontrollkästchen nicht aktivieren, werden die Preise entsprechend den Produkteinstellungen geändert.
Im Menü ‚Anzeige‘ können Sie auswählen, wie mehrstufige Preise angezeigt werden sollen:
- Tabelle
- Tooltip
Wenn Sie eine Tabelle ausgewählt haben, stehen folgende Einstellungen zur Verfügung:
Tabellentitel:
Tischposition:
- Über dem Kaufknopf
- Unter Kaufknopf
- Oben in den Warenkorb legen
- Unten in den Warenkorb legen
- Über dem Produkttitel
- Vor der Produktübersicht
- Nach Produktübersicht
Wenn Sie einen Tooltip ausgewählt haben:
Hier können Sie die Farben der QuickInfo-Symbole, ihre Größe und den Rand ändern.
Es gibt Einstellungen, die sich sowohl auf eine Tabelle als auch auf einen Tooltip auswirken:
Aktiv eine Preishintergrundfarbe
Mengenspaltentext und Preisspaltentext
Außerdem können Sie einen prozentualen Rabatt für die gestufte Tabelle „Prozent“ anzeigen . Aktivieren Sie dazu das Kontrollkästchen „Rabattspalte für Prozentsatztabelle anzeigen“. Sie können den Spaltennamen auch im Feld ‚Discount-Spaltentext‘ ändern.
Mit dem Feld CSS-Klasse können Sie der Tabelle oder dem Tooltip benutzerdefinierte Stile hinzufügen.
Einstellungen für die Preisanzeige
In diesem Abschnitt können Sie die Preisanzeige von Produkten mit gestaffelten Preisen ändern.
Bei der Option „Alle Abweichungen während der Berechnung des Produktpreises zusammenfassen“ werden alle gebundenen Abweichungen berücksichtigt, die ein Benutzer während der Berechnung des tatsächlichen Preises für diese Abweichung dem Warenkorb hinzugefügt hat.
Die Option „Preisformatierung auf der Katalogseite, in Widgets usw. aktivieren“ Mit dieser Option wird der einfache Produktpreis im Produktkatalog entsprechend der ausgewählten Anzeigeoption im Menü „Staffelpreis anzeigen als“ geändert.
Die verfügbaren Optionen unter „Staffelpreis anzeigen als“:
Bereich (vom niedrigsten zum höchsten)
Geringster Preis
Wenn Sie „Niedrigster Preis“ wählen, können Sie das Präfix „Von“ ändern:
Die Option „Bei Katalog, Widgets und Preisformatierung für variable Produkte aktivieren“ ersetzt den normalen Bereich variabler Produkte gemäß der ausgewählten Anzeigeoption im Menü „Staffelpreis anzeigen als“.
Mit der Option „Preisformatierung auf Produktseite aktivieren“ werden die Preise für einfache und variable Produkte entsprechend der ausgewählten Anzeigeoption im Menü „Staffelpreis anzeigen als“ geändert.
Mit der Option „Stufenpreis beim Klicken festlegen „ können Sie die Produktmenge ändern, indem Sie auf der Produktseite auf die Tabellenpreiszeile klicken.
Die Option „Gesamtpreis anzeigen“ ersetzt einen regulären Preis durch den Gesamtpreis.
Die Optionen „Stufenpreis beim Klicken festlegen“ und „Gesamtpreis anzeigen“ funktionieren nicht mit „Preisformatierung auf Produktseite aktivieren“. Wenn Sie diese beiden Optionen verwenden möchten, müssen Sie die Option „Preisformatierung auf Produktseite aktivieren“ deaktivieren.
Die Option „Staffelpreis im Warenkorb als Rabatt anzeigen“:
Zusammenfassungs-Anzeige
Die Idee, den Zusammenfassungsblock zu haben, besteht darin, „Summen“ auf einer Produktseite anzuzeigen. Ihre Kunden sehen den tatsächlichen Produktpreis pro Menge und die Gesamtkosten für diese Menge strukturiert. Der Block wird automatisch aktualisiert, abhängig von der gewählten Produktmenge.
Sie können die Blockposition auf einer Produktseite sowie deren Titel ändern. Die gleichen Optionen wie bei der Preistabelle.
Wenn Sie „Zusammenfassungsblock anzeigen“ wählen, haben Sie zwei Möglichkeiten, wie Sie ihn anzeigen können:
Preis-Tabelle
In der Reihe
Mit der Inline-Methode können Sie Beschriftungen ändern:
Nachdem Sie auf „Speichern“ geklickt haben, sehen Sie:
Festlegen von Staffelpreisen auf Produktebene
Einfaches Produkt
Nachdem das Plugin aktiviert wurde, werden auf der Registerkarte Allgemein zwei neue Felder angezeigt: ‚Staffelpreisart‘ und ‚Staffelpreis‘.
Das erste Feld gibt die Art der Staffelpreise an, die auf ein Produkt angewendet werden. Es gibt zwei Arten:
Fest. Bei der Auswahl dieses Typs müssen Sie einen festen Preis pro Produkt und Menge angeben, zu dem dieser Preis verwendet wird.
Geben Sie in der Staffelpreistabelle im ersten Feld die Menge der Produkte und im zweiten den Preis an, zu dem dieses Produkt zu dieser Menge verkauft wird.
Prozentsatz . Bei der Auswahl dieses Typs müssen Sie den Rabatt pro Produkt in Prozent und die Anzahl der Produkte angeben, zu denen dieser Preis verwendet wird.
Geben Sie in der Staffelpreistabelle im ersten Feld die Anzahl der Produkte und im zweiten Feld den prozentualen Rabatt ein, auf den dieses Produkt in dieser Menge verkauft wird.
Klicken Sie auf die Schaltfläche „Neue Ebene“, um eine neue Zeile hinzuzufügen.
Wenn ein Produkt einen Verkaufspreis hat, wird der gestaffelte Preis abhängig davon gebildet.
Variables Produkt
Die gestaffelte Preisgestaltung für variable Produkte funktioniert für alle Varianten individuell wie für einfache Produkte. Für jede Variante können Sie einen anderen gestaffelten Preistyp auswählen und eine andere Anzahl von Produkten und einen Preis pro Artikel für diese Menge angeben.
Sie können jedoch auch Regeln für alle Variationen auf der Registerkarte „ Staffelpreise “ einrichten :
Mindestproduktmenge
Wenn Sie ab einer bestimmten Produktmenge verkaufen, müssen Sie möglicherweise die Tabelle anpassen und die Mengen, die Sie nicht anbieten, nicht anzeigen. Sie können die Mindestverkaufsmenge in dem „angeben gestaffelte Preistabelle “ tab:
Die Tabelle passt sich automatisch an und zeigt die richtigen Werte an:
Bitte beachten Sie, dass die gestaffelte Preistabelle den Einkauf nicht auf den Mindestwert beschränkt, sondern nur zum Anpassen der Tabelle verwendet wird, um die richtigen Mengen anzuzeigen.
Verwenden Sie für echte Einschränkungen bestimmte Plugins wie Min / Max Quantities für WooCommerce.
Einfaches Produkt
Die Tabelle mit den Preisen, die Sie für ein Produkt anbieten, wird der Produktseite hinzugefügt.
Wenn sich die Menge ändert, sieht ein Kunde den entsprechenden Preis in der Tabelle und der Produktpreis wird automatisch geändert, um Folgendes zu korrigieren:
Variables Produkt
Bei variablen Produkten wird die Tabelle angezeigt, nachdem die Variation ausgewählt wurde:
Import Export
Sie können mit Standard-WooCommerce-Tools importieren und exportieren.
Export
In der ‚Welche Spalten sollen exportiert werden?‘ In diesem Feld können Sie „Feste Staffelpreise“ und „Prozentweise Staffelpreise“, „Mindestpreismenge für Staffelpreise“, „Preisart für Staffelpreise“ und beispielsweise „Name“ oder „ID“ für die Produktidentifizierung auswählen.
Dieses Format gibt die gestaffelte Preisgestaltung ‚Menge_von_Produkt: Artikel_Preis‘ für feste Regeln und ‚Menge_von_Produkt: Rabatt‘ für prozentuale Regeln an:
Importieren
Staffelpreisfelder werden automatisch erkannt und Sie werden aufgefordert, sie Produktdaten zuzuordnen:
Import über WPAllImport
Wenn Sie Ihre Produkte in Schritt 3 über das beliebte Plugin „ WPAllImport “ importieren , wird ein neues Widget angezeigt , mit dem Sie gestaffelte Preisdaten Produktfeldern zuordnen können:
Das Format für prozentuale und feste Regeln ist das gleiche wie für das WooCommerce-Import-Tool.